WordPress is installable on any domain regardless of whether it is your primary domain or a secondary domain. With Softaculous, you can install WordPress on an addon domain in the same way that you would install WordPress on your primary domain.
This does not require a WordPress.org account prior to setup.
Installing WordPress on an Addon Domain with Softaculous
| 1 | Log into cPanel | 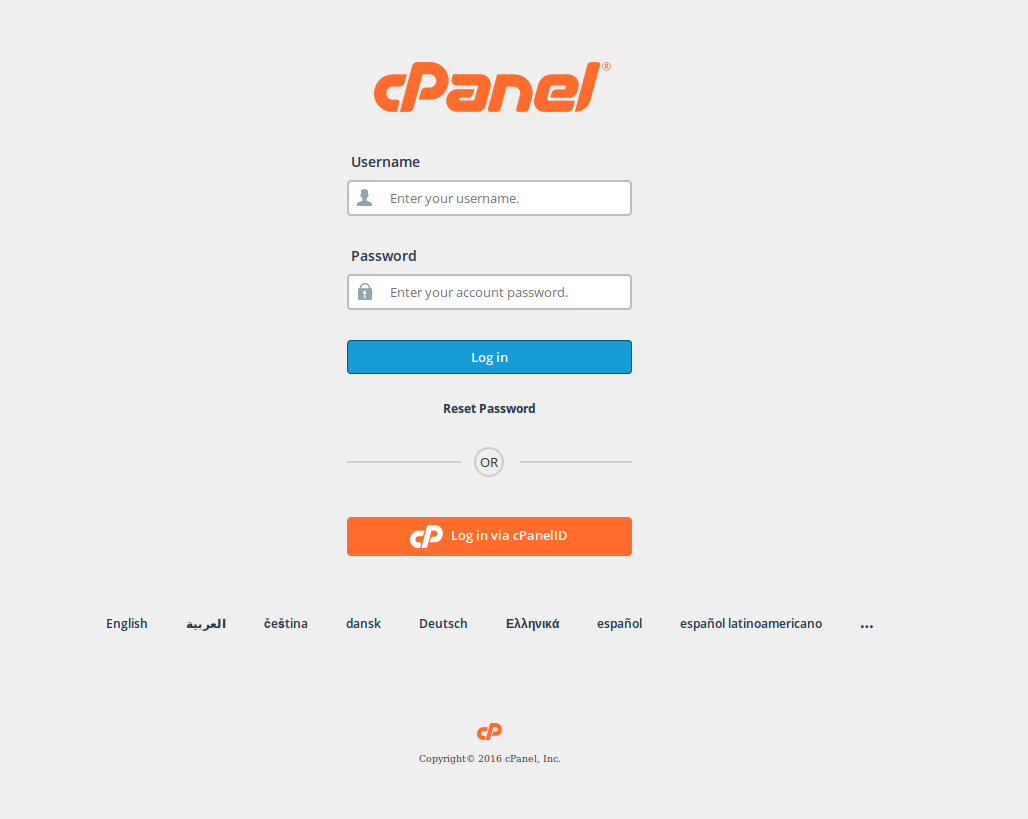 |
| 2 | Under Software choose Softaculous. | 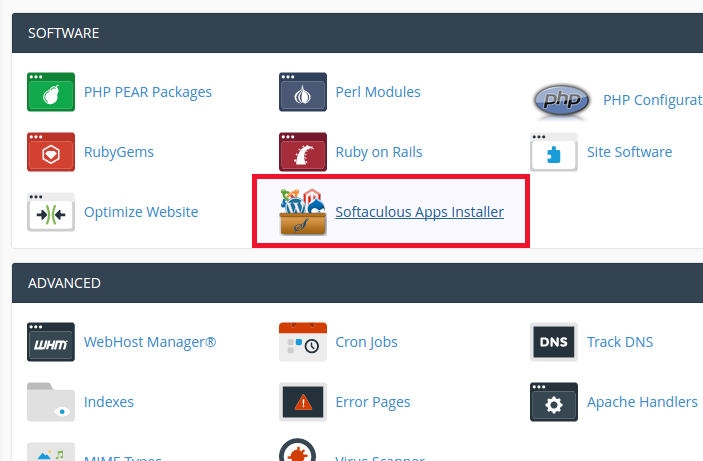 |
| 3 | Once you are in Softaculous, choose WordPress for the install. | 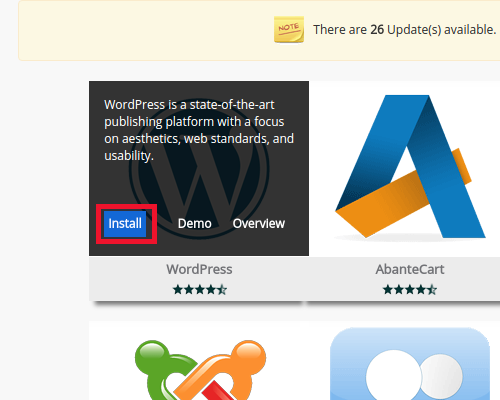 |
| 4 | Fill in the necessary fields (see below for a summary of what these fields mean). | 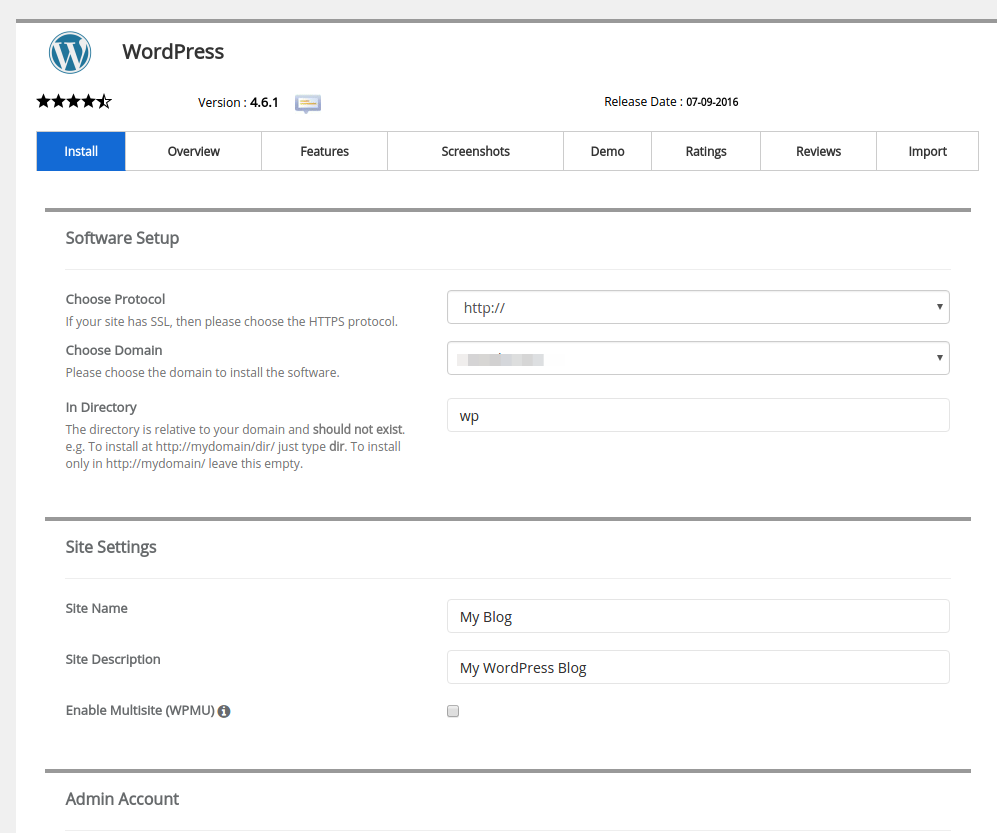 |
| 5 | Most importantly, make sure you choose the addon domain under the Choose Domain field. | 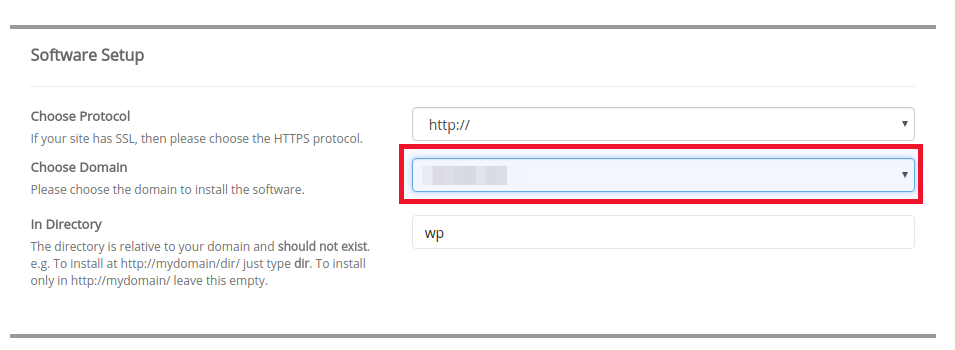 |
| 6 | Click Install to proceed with the installation | 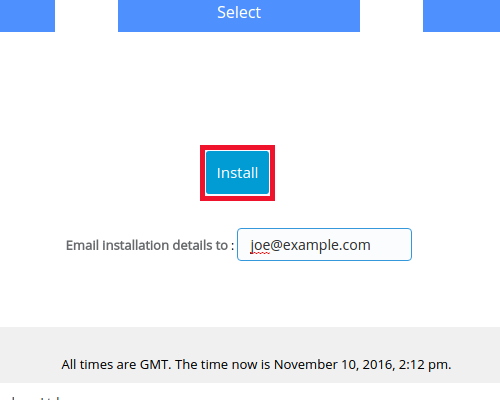 |
What Do All These Fields Mean?
Below are some brief explanations of what these fields mean and what kind of options you can configure with them.
| Option | Description |
|---|---|
| Choose Protocol | Choose how you want the domain to display in the address bar, remember the https addresses require an SSL. Available options are: http://, http://www., https://, and https://www. |
| Choose Domain | Choose the domain you want to install Wordpress on from the drop-down list. Your primary domain, and any addon or parked domains will be listed. |
| In Directory | Enter the directory you want to install Wordpress in, if you leave this blank it will install in the public_html/name of addon domain's directory. If you enter 'wordpress' here, you will access the site on: mydomain.com/wordpress |
| Database Name | Enter a name for the database that will be created here. |
| Table Prefix | You can enter text here, and it will be added to the database table names. |
| Site Name | Enter a name for your site here, this can be changed later in the Wordpress Dashboard. |
| Site Description | Enter a description for your site here, this can be changed later in the Wordpress Dashboard. |
| Enable Multisite | Check this box to use the multisite option in Wordpress, which allows you to host multiple sites in one Wordpress installation. |
| Admin Username | The default username is admin, the name you enter here will be the name you use to to login to the Administrator's area or Dashboard for Wordpress. |
| Admin Password | Create a password, this will be used to login to the Dashboard section. |
| Admin Email | Enter a valid email address, if you forget your password a email will be sent to this address in order to reset it. |
| Select Language | From the drop-down menu choose the language that you want your Wordpress to be installed in. There are many popular options available. |
The final option for Email installation details to: involves entering an email address to receive a summary of the WordPress installation details. We recommend using this feature. Be sure to save the email adress for future reference.

