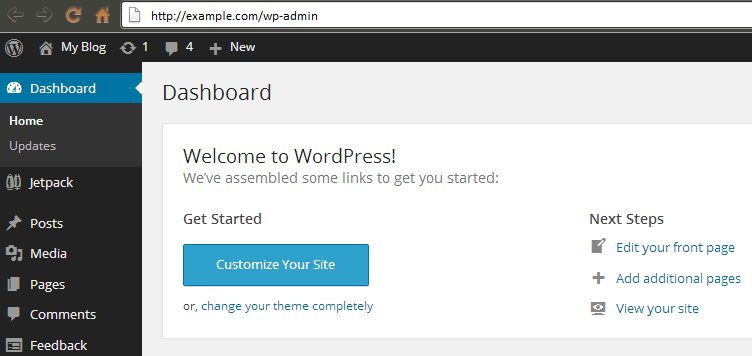Welcome to the world of WordPress! If you're reading this tutorial, it's because you have purchased hosting with InMotion Hosting and have decided to go with a pre-installed WordPress setup. The following tutorial explains how to work with your domain name and use it with WordPress. We will be covering the scenarios that include opening your account with a newly registered domain name, using a domain name registered from another registrar, and using a temporary URL in place of a domain name (when you're not yet ready to use your main domain name).
Using with a New Domain Name Registered from Cehost Technologies
If you chose to have a pre-installed WordPress site and you purchased the domain name from us, then there is very little that you will need to do in order to use WordPress. Your WordPress site is installed using your domain name by default. If your domain name was purchased on the same day that you're trying to use it, there may be a slight delay before you can get into the site. Newly registered domain names require up to 24 hours of what is known as DNS propagation. If you decide that you cannot wait, then please refer to the instructions below on using the temporary URL to access your WordPress site.
WordPress allows access through front end and also a back-end called the WordPress Administrator. The front end of your WordPress site is the website that you show to your visitors. The WordPress Administrator is the part of Wordpress that allows you to manage the website.
- WordPress Administrator Login
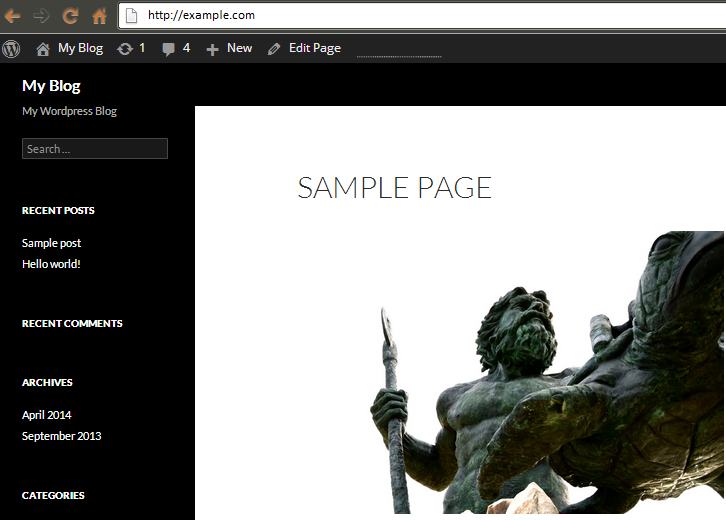
- WordPress Front end - To access the front end, simply type your domain name in the browser. For example: http://example.com
Using WordPress with a Domain registered from a Third Party
If you have selected to use a pre-installed WordPress site but your domain is registered through a third-party domain, then you will need to make sure that your domain name is pointed to our name servers. Remember that any change to the name servers may require up to 24 hours of propagation time before the change takes effect. Since the domain name is registered with a third party, you will need to use their interface to make the change. You may need to consult with their technical support if you are not familiar with their interface or the process to make the change.
If the domain name was not used for your installation, then you will need to change the site URL used to access the site. Here are the steps for both the name server change and the Site URL change.
Name Server change:
- Login to your Domain Registrar's administration interface.
-
Locate the section for changing the name servers then change the name servers to the following:
ns1.cehostng.netns2.cehostng.net
If your registrar was using more than two name servers, you will need to remove the other entries. InMotion Hosting only uses two entries for its name servers. After you make the change, please keep in mind that there may be a propagation delay of up to 24 hours.
Change Site URL
- Login to the WordPress Administrator
- Scroll down the menu until you find SETTNGS
- Click on the Site Address URL and change it to your new primary domain name.
- Click on SAVE CHANGES at the bottom of the screen.
Note that pre-installed WordPress files will be in your PUBLIC_HTML folder. This location is known as your root folder or document root.
Using the a Temporary URL for WordPress
One of the more common requests for WordPress websites is to use a different domain name for development while the website remains running in a different location. This can be done with your pre-installed WordPress site using the temporary URL that comes with every account. The temporary URL is actually a permanent URL that gives you another means of access to your website. During the order process you will need to request that the WordPress site be installed using the temporary URL.
In order to access your website using the temporary URL you would need to use the temporary path used to install your WordPress site. By default, if the WordPress is using the document root directory as the location of your installation, then the URL will look like this:
- WordPress front end: http://ecbiz123.cehostng.com/~username
- WordPress Administrator: http://ecbiz123.cehotng.com/~username/wp-admin
How to test your Domain name before moving your site to Cehost Technologies
A very common developer trick is to test a developing Wordpress site using the actual domain name even though the domain name has not been pointed to our name servers. This is done by making a HOSTS file change. A hosts file is used to designate where certain URLs will actually resolve. This means that you can specify a domain name and then assign it to a specific IP address for that one computer. This allows you to use your internet browser with a domain name and it will pull the website from InMotion's hosting servers even though the domain name is not actually pointed to us. This change only affects the computer where the hosts file modification has been made.
How to use the Host file modification to test your WordPress Site- Find your server IP address. Write it down to use in the step below.
- Use our guide on Modifying yor HOSTS file to point your domain name to the shared server IP address.
- Once the HOSTS file modification is complete, open your web browser and type in your domain name for your WordPress site. You should see your WordPress site appear normally. Remember that your WordPress site will only work on the computer with the HOSTs file modification. If you use the domain on a different computer, it will open the website from where you domain is currently pointing.
Remember to remove the hosts file modification after you have completed development or testing of your WordPress site.